
副業でブログを始めたいけど、パソコン苦手な私でもできる?
今回はパソコン初心者の主婦でも一人でブログを立ち上げたいという人をお手伝いします。
ブログの立ち上げは一昔前はそれなりにハードルの高いものでした。



5年前は1日かかった作業が、2年前は1時間に。今はほんの数十分で完了できるようになった!
しかし、最近ではパソコン初心者でも簡単に立ち上げられるような仕組み導入されたので、どんな人でも必ずブログの立ち上げは可能です。安心してください。
今回は趣味ブログではなく稼げる副業ブログということなので、ワードプレスでの有料ブログの立ち上げ方を解説します。
無料で始めたい人ははてなブログで始めることができますが、副業ブログに無料ブログはお勧めできません。
有料と言っても今回紹介する方法は一万円以下の初期投資で始められます。
・主婦でも副業ブログで稼げるの? → 稼げます
・WordPressブログの立ち上げ方
今回は画像を使って現在最も簡単な方法といえるConoHa WING![]()
![]()
\ いま一押しのサーバーはこれ /


私のキーワード戦略はアフィリエイターいちのせさんのBrainを参考にしています。
主婦でも副業ブログで稼げるの? → 稼げます
結論から言うと「ブログは稼げます。」。
しかし稼げるまでに時間がかかるので、多くの人はそれまでに挫折してしまうのです。
「ブログの稼ぎ方が難しくなっている」とよくいいますが、ライバルは増えている一方で私は逆に最近はブログのノウハウが無料で手に入る場がどんどん増えているので、「正しくやれば誰でも稼げるようになった」と思います。
企業サイトが増えているので、競合の多いジャンルで大きく稼ぐことは難易度が高いですが、月5万円をブログで稼ぐことはそんなに難しいことではありません。
主婦ブログの稼ぎ方は?
副業ブログの稼ぎ方は大きくは下記2つです。
- Google Adsence
- アフィリエイト



Adsenceはクリックされたら広告費、アフィリエイトは他社商品の紹介をすることで、売れたら紹介料が入るよ。
広告は貼ればいいだけだし、アフィリエイトは自分の商品を持っていなくてもASPと呼ばれる代理店を経由して、売りたい商品を選ぶことができるのがブログのメリットです。
アフィリエイトのマーケット市場自体は矢野経済研究所によるとどんどん増えていく見込みです。


「広告をASPに出したい!」と考えている企業が増えていることなので、これはアフィリエイター、ブロガーにとっては朗報ですね。
ブログで月5万円稼ぐためにまずやることはこちらに詳しく書いています。
主婦の副業ブログをワードプレスでの始め方


では早速ワードプレスブログの立ち上げ方を説明します。
ブログサービスには「ワードプレス」以外にも「はてなブログ」や「アメブロ」など無料で始められるもののもありますが、ブログで修正化を考えている副業ブログの場合は、「ワードプレス」一択かなと思います。
今後サイトとして育て行くことを考えるなら、多くのブロガーがすすめるはワードプレスです!
まずワードプレスブログの立ち上げには、「サーバー」・「ドメイン」・「ワードプレスブログ」の3つが必要になります



オンライン上に自分のブログを立ち上げるにはサーバーとドメインがないとできないことになっているの。ドメインというのは自分のブログの名前になるもの。◯◯.comみたいなやつ。
ここではよくブログを自分の家だとすると、サーバーは土地、ドメインは住所に例えられます。
オンライン上に家を建てるには土地をレンタルする必要があるのです。
よくわからなければ、とりあえずブログの立ち上げはサーバーとドメインが必要になるんだなくらいを覚えておいてください。
主婦の副業ブログをワードプレスでの始め方 【手順は2ステップ】
ConoHa WING公式ページ![]()
![]()
- WordPressかんたんセットアップ
- WordPress開設後の初期設定
従来の手順では登録完了までに半日待ったりと、結構手間と時間がかかったのが、いまや10分で登録できるようなったなんて。
参考までに従来の手順はこんな感じでした。
- サーバーを契約する
- ドメインを取得する
- ドメインとサーバーを接続する
- WordPressをインストールする
- WordPressの初期設定
「WordPressかんたんセットアップ」では、従来のステップの①~④までを一括でできるようになります。
今回は大手GMOが2018年からサービスを開始したConoHa WING![]()
![]()
レンタルサーバーについてもっとじっくり選びたいという方は他にも、他におすすめするなら最大手のXserverです。
私はXserver(エックスサーバー)を使っていますが、ConoHa WING![]()
![]()
![]()
![]()
もちろんエックスサーバーも信頼できる大手のサーバーなのでこの辺りは好みの問題です。エックスサーバーは12年の歴史があり使っているユーザーも多いので、情報が手に入りやすいのがメリットです。
一方で、サーバースピードと料金面ではやはり ConoHa WING![]()
![]()
![]()
![]()
ConoHa Wingを初心者におすすめする理由は下記3つです。
- 料金が安い
- スピードが早い
- 初心者でも設定が簡単
特に、ブログを続けられるか不安な初心者には料金の安さと設定の簡単さは重要なポイントですよね。
では早速見ていきましょう。
手順① WordPressかんたんセットアップ
この「かんたんセットアップ」が導入されたことにより、いままで1時間以上かかっていた作業が15分で完了するようになりました。
- 公式ページにアクセス
- 新規登録
- プラン選択
- かんたんセットアップ情報入力
- 支払い情報入力
ではいきましょう。
ここから15分くらいでワードプレスのインストールまで完了します。
①公式ページにアクセス
まず公式ページにアクセスします。


②新規登録
【今すぐお申込み】をクリックして、まずばConoHa WINGの新規登録が必要になります。


任意の9文字以上のパスワードを設定して、次にプラン選択の画面にいきましょう。
③プラン選択
ちょっと情報が多いですが、順番にみていきます。


サーバーは月額料金ですが、1ヶ月単位の料金体系なので「月末に契約すると損」ということはありませんので安心ください。
①料金タイプ:
ドメインまで無料でついてくるのでこのまま「WINGパック」を選択
②契約期間:
契約期間が長いほどお得になる。迷ったら「1年間はブログを続ける」と決意して12ヶ月を選択するのがおすすめ。後から延長は可能。
③プラン:
閲覧者数があまりに多い場合はベーシックプランだとサーバーが落ちることが。初心者の場合はまず問題ないので、「ベーシック」でOK。
④初期ドメイン:ブログ名は後から決めるのでここは適当でOK
:このままでOK。
④かんたんセットアップ情報入力
ここまで入力すると同じページの下に「Wordpressかんたんセットアップ」が設定が表示されます。
同じページのまま、下にスクロールします。


「WordPressかんたんセットアップ」の画面に来たら、もちろん「利用する」を選択します。



ここではブログ名・URLなどの重要なことを決めていくので、一息つきましょう。
ここでは、サイトのドメイン(ブログのURLになるもの)だけは変えられないので注意しましょう。
またドメインはブログのURLになるものなので、自分の実名を公開したくない人は避けましょう。
ここで入力したドメイン・Wordpressのユーザー名・パスワード情報は忘れないように保存しておきましょう。
最後に、Wordpressのテーマについては後で説明するので、ここでは✓はしなくてOKです。
次に、「お客様情報入力」へいきます。


ここでの住所は海外から登録をしている人は海外の住所を登録しましょう。
次の項目でSMSか電話認証が必要になりますので、使える電話番号がある地域の登録が必要になります。
このときに【都道府県】の項目には海外という項目がないため、適当に県を選ぶ必要がありますが、
【国】と【住所】は海外の住所も入力可能です。
すると次に海外に電話番号が入れられるようになります。
日本の実家の住所を登録しておくと、電話番号も自動的に「日本」の設定になってしまいます。


私はタイ在住なので、タイの電話番号にSMS認証を送りました。
SMS認証できない人は電話認証でOKです。
SMSの場合は、このように来ます。
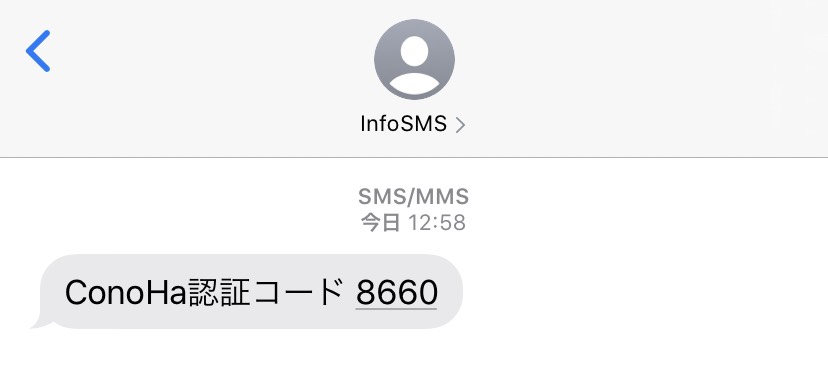
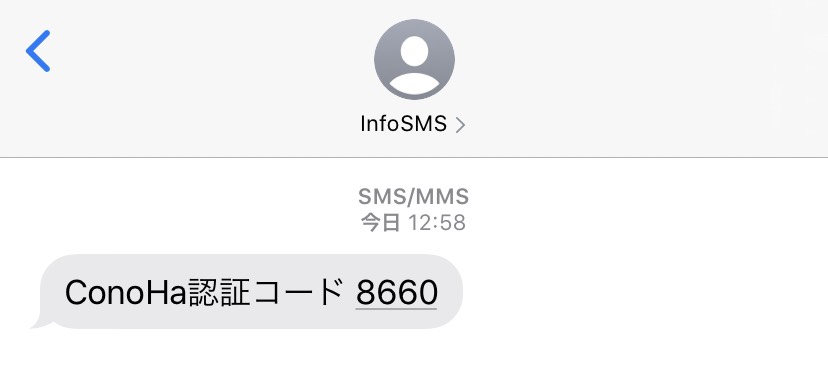
SMSで届いた認証コードをいれたら、「お支払情報入力」画面にきます。
⑤支払い情報入力
それでは、最後のステップになります。


※現在キャンペーン中なので20%オフですが、通常の12ヶ月なら11,880円になります。
情報を入力したら、「お申込み」へ。
「WordPressをインストールしました!」という画面になれば、WordPressのインストールが完了です。
この時に表示される「DBパスワード」は保存しておきましょう。
ただし、こちらのパスワードはWordPressのログインに使用するもパスワードとは別です。
WordPressのログインに使うパスワードは、「かんたんセットアップ」であなたが設定したパスワードになります。



昔はドメインの取得とサーバーとワードプレスの接続をそれぞれ立ち上げる必要があったけど、「WordPressかんたんセットアップ」のおかげで、すべてを一括でやってくれるように!
これはパソコン・ブログ初心者の強い味方!
「サイトが表示可能になるまで数分かかります」と表示されますので、数分待ちましょう。
数分でアクセスできるようになるので安心してください。
手順② WordPress開設後の初期設定
では早速インストールしたWordPressにログインしてみましょう。
次にワードプレスの基本的な初期設定について下記を行います。
下記4つだけは最低限やっておきましょう。
- WordPressのSSL化を設定
- テーマの設定
- パーマリンクの設定
- ASPの登録
WordPressにログインするAdmin(管理者用)URLは共通していつもこれですので、覚えておいてください。
https://ドメイン名/wp-admin/
ドメイン名を自分で設定したドメイン名に変更して検索してください。
WordPressの管理画面になります。
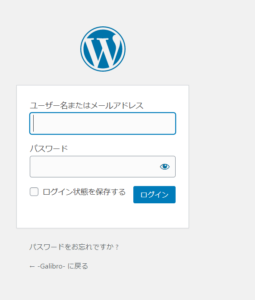
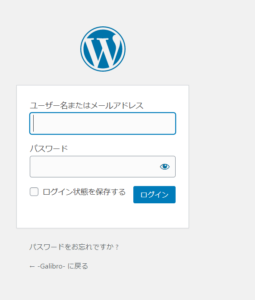
ここで使うユーザー名とパスワードは先ほど「WordPressかんたんセットアップ」であなたが設定したものです。(DBパスワードではない)



ここからは実際にWordPressの管理画面(ダッシュボード)に入って基本設定をしていこう。
ログインが完了するとこのような画面になります。
この画面のことを「ブログの管理画面(ダッシュボード)」と呼んでいます。
WordPressは立ち上げた時点で「Hello World!」という記事がすでに入っていますが、この記事は削除しても、そのまま編集してもOKです。
①WordPressのSSL化を設定
SSL化をして、ブログのURLを『http』→『https』に変更しましょう。
ConoHa WINGはかんたんセットアップを使った場合は、自動的にSSL化ができるようになっています。
SSL化とはデータを暗号化することで、サイトの安全性を高める効果があります。
またSEOでもSSL化されていないものは低評価されるので必ず初期設定で行いましょう。
まず、一旦WordPressからは離れて、ConoHa WING管理画面に戻ります。![]()
![]()
「サイト管理」→「サイト設定」→「ブログURLをクリック」すると「かんたんSSL化」という項目があるのでここを有効化しましょう。
以上です。



SSL化が完了するまでは(クリックできるようになるまで)だいたい30分程度時間がかかるときがあるので、「SSL有効化」が青色になるまで待ちましょう。
②テーマの設定
続いてブログのテーマを決めましょう。
テーマとはブログ全体をおしゃれに装飾するためのフォーマットのようなものです。
無料のものと有料のものがあります。



PCが苦手で、WordPressのコードなんて書けない。無理。
という私のような人は絶対に有料テーマにしましょう。
無料のテーマならCocoonであればコピーペーストでコードの書き方を親切に教えてくれるサイトがたくさんあるので、PCやIT関係に明るい人は問題ないかもしれません。
とはいえ、WordPressのテーマは1万円を超える結構お高い買い物ですので、慎重に選びたいですね。
以前私は初心者のときは、有料テーマ高いなあと思い、込価格で9,900円と他のテーマと比べると格段に安いので「スワロー」を購入しました。
スワローは初心者にとってはかなり簡単に使えるので、初心者にとってはよかったと思います。
しかし、デザインの種類がやはり少ないのと、2023年からWordpressの編集画面がブロックエディタのみになるという話を聞き、グーテンベルクに対応しているSWELLに乗り換えました。



結果的にはSWELLがかなり楽なので、最初からこっちでもよかったかなーと思ってます。
有名なブロガーも結構乗り換えているおすすめの有料テーマです。
\初心者には一番おすすめ /
その他のおすすめWordPressテーマ
Cocoon :無料テーマの中で一番おすすめ。自分でコード書ける人向け
スワロー:価格が安い。また他人とかぶりにくいテーマ。
ACTION(AFFINGER6):機能性が高く、付属しているコードも多いので申し分なしのテーマ。値段はやや高め。
③パーマリンクの設定
パーマリンクとはブログ記事のURLのことです。
例えばこの記事は「https://ドメイン名/wordpress」というURLです。
この「/wordpress」の部分の設定をパーマリンク設定でしていきます。
では、Wordpressに戻りましょう。
WordPressの管理画面へのログインはhttps://ドメイン名/wp-admin/でしたね?
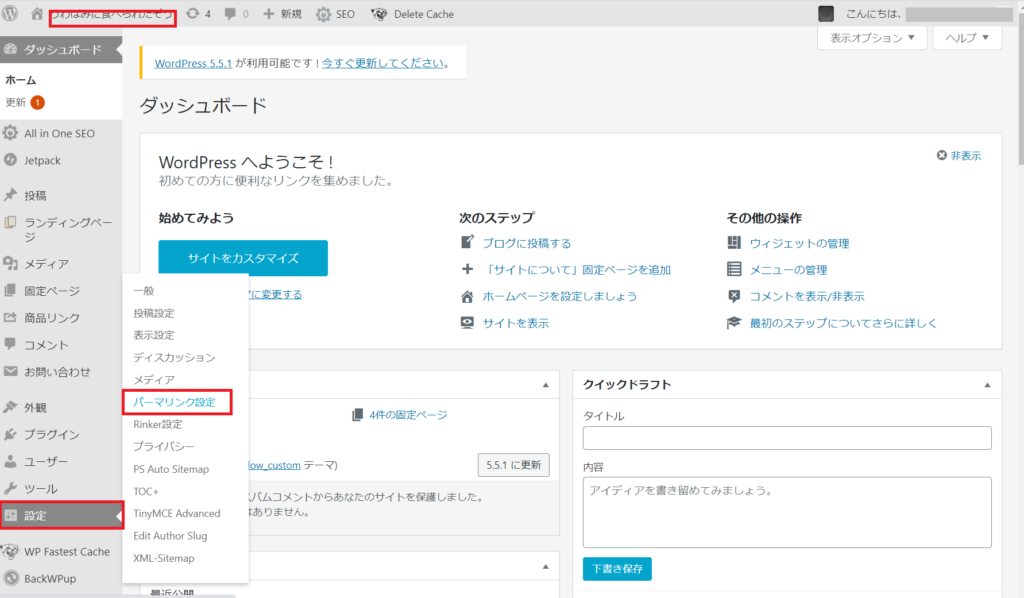
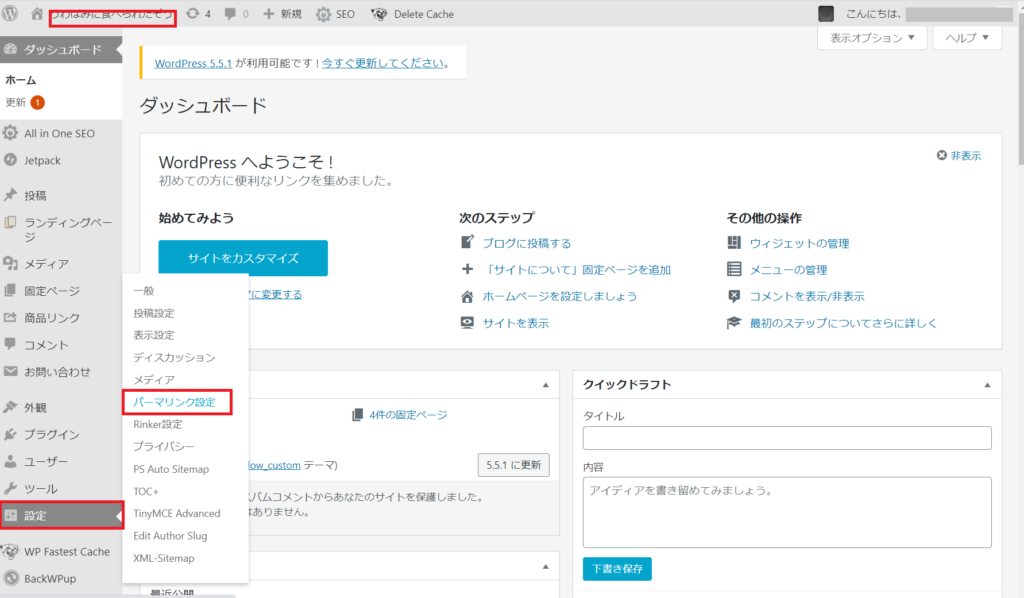
ログインできたら、ダッシュボードの「設定」→「パーマリンク設定」にはいります。
パーマリンク設定に入ると下記のような画面になります。
「カスタム構造」にチェックを入れて、https://ドメイン名/の後に/%postname%といれましょう。


これで完了です。
変更を保存しておくと、記事の新規投稿画面に戻ると自動でブログURLを自分で決められるようになっています。


ここに好きなURL名を入力すればOKです。
④ASPの登録
ASP(アフィリエイト会社)の登録です。
副業でブログをするならば、ASPの登録は必須です。
登録すべきASP会社についてはこちらで詳しく説明しています。


ブログを始めたばかりの初心者で、記事が1記事もなくても審査なく登録可能なのは業界最大手のA8.netです。
よくわからないという人も、A8.netだけは必ず登録しておいてください。
\ 登録マストの最大手ASP /
主婦の副業ブログをワードプレスでの始め方 まとめ


パソコン初心者でも、簡単に副業ブログを開設できるということをお分かりいただけたでしょうか。
私自身、ワードプレスのワの字もわからない状態から誰かのブログを参考にしてブログをゼロから開設しました。
最初はパソコン苦手だしできないし、、と躊躇しましたが、やってみると意外と簡単ですよね。
今思えば、1年前にブログをはじめるように自分を後押ししてくれたブログに感謝ですね。
何はともあれワードプレスブログの開設おめでとうございます!
副業ブロガーへ第一歩ですね。
\ ここからブログを始める /
- スキル販売
コンテンツ配信で稼ぐ方法6選 - 美容モニター
美容モニターサイト4社比較 - 事務作業代行
- 座談会
アンケートモニター10社比較 - ネットショップ
ネットショップBASEの使い方 - セルフアフィリエイト
登録マストのASP6選 - ブログ
主婦の副業ブログの始め方
ブログ収入で月5万円稼ぐためにやるべきこと
クローズドASPに登録しよう

コメント
コメント一覧 (8件)
[…] 駐在妻に多いのはブログから初めて見る人ですね。私もそうです。 […]
[…] […]
[…] […]
[…] ブログ主婦の副業ブログの始め方クローズドASPに登録しよう […]
[…] ブログ主婦の副業ブログの始め方クローズドASPに登録しよう […]
[…] ブログ主婦の副業ブログの始め方クローズドASPに登録しよう […]
[…] ブログ主婦の副業ブログの始め方クローズドASPに登録しよう […]
[…] ブログ主婦の副業ブログの始め方クローズドASPに登録しよう […]